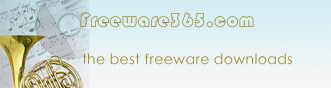|
|
|
Access a Favorite Folder
You access the "Folder Guide" menu by right-clicking anywhere in the
following:
• File, Directory, Directory Background (right pane) of
Windows Explorer
• Common Open/Save dialogs
• Desktop
• Start Button
In the menu that pops up there will be a new item called "Folder Guide" with
a list of folders that you have added from within Folder Guide or from
within Windows Explorer context menu. Then you can fast and easy browse
these folders.
So instead of browsing through the filetree looking for a folder by hand,
you can get there in a second or two by using Folder Guide. |
|
Add a Favorite Folder
• From main application
Start Folder Guide. Click the button "Add", a new dialog will appear.
Input the Alias of the new Folder Guide in the first field (this can be
anything since its only purpose is to describe the actual path of the
folder you want to select).
Click the button "..." and a "Browse For Folder" dialog will appear. You
can select the folder will be browsed to by Explorer or an Open/Save
dialog when you select it from the "Folder Guide" popup menu. Click OK
when done.
Back to the main window you can now see your fast folder and the path of
the folder.
• From Within Explorer (Context Menu)
This feature adds a right-click context menu for common folders called
"Add to Folder Guide".
It means that you may add a new folder by right-clicking a folder in
Windows Explorer and then click the menu item labeled "Add to Folder
Guide". The selected folder would be added to the Folder Guide. |
|
Delete A Favorite Folder
Start Folder Guide. Select an item in the list of favorite folders and
click the button "Delete".
Edit Existing Favorite Folder
Start Folder Guide. Select an item in the list of favorite folders and
click the button "Edit", the edit dialog will appear. You can modify the
Alias of the new favorite folder and the path of the folder.
Move Existing Favorite Folder
Start Folder Guide. Select an item in the list of favorite folders and
click the button "Up" or "Down", you can change the order of the
favorite folders.
Sort Favorite Folder
Start Folder Guide. Click the button "Sort", you can change the order of
the favorite folders by Alias ascending. Click the button again, the
order will be changed by Alias descending. |
|
If you like Folder
Guide, please feel free to donate, any donations large or small are
greatly appreciated. Your donation, therefore, means a lot to me and
will help me continue writing programs and maintaining the website. I
search the internet for best Freeware so that you don't have to.
Thanks for your
help.

|